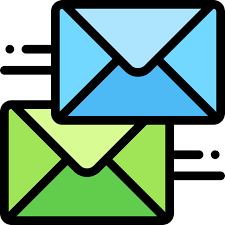WİNDOWS SERVER 2019 ACTİVE DİRECTORY DOMAİN SERVİCES KURULUMU
Merhaba ;
Bu yazımızda Windows Server 2019 üzerinde Active Directory Domain Services kurulumunu ve yapılandırmasını işliyor olacağız. Bildiğiniz gibi Windows Server 2003, Windows Server 2008 ve Windows Server 2008 R2 versiyonlarında Active Directory Domain Services kurulumu dcpromo komutu ile yapılıyordu.
Windows Server 2012 ile beraber artık Server Manager üzerinden kurulum adımlarını gerçekleştirebiliyoruz.
Active Directory Domain Services rolünün kurulumu ve yapılandırmasına geçmeden önce kurulum yapacağımız sunucuda aşağıdaki işlemleri yapıyoruz.
- Sunucu ismi değiştirilmeli
- Static İp yapılandırması
- IPv6 kapatıyoruz
- Güvenlik duvarı kapatılmalı veya düzenlenmeli
- Time Zone (+3 Istanbul)
- Remote Settings
Kurulum için ön hazırlık adımlarını tamamladıktan sonra kurulum aşamasına geçebiliriz.
Başlat kısmından Server Manager‘i (Sunucu Yönetimi) çalıştırıyoruz. Add roles and features butonuna tıklıyoruz. Kurulum sihirbazı ile ilgili bilgilendirme ekranından Next ile devam ediyoruz.

Select Installation Type ekranın da karşımıza aşağıdaki seçenekler gelmektedir.

Role-based or feature-based insallation : Rol ve özellik bazında ekleme ve çıkarma
Remote Desktop Services installation : Uzak masaüstü kurulum ve yapılandırma
Bu kısımda Role-based or feature-based insallation seçeneğini seçerek Next ile devam ediyoruz.
Server Selection kısmında ise kurulumu yapacağımız sunucuyu seçip Next ile devam ediyoruz.

Select Server Roles penceresinde Active Directory Domain Services rolünü seçip Next ile devam ediyoruz. (Select Features kısmında eklemek istediğimiz herhangi bir özellik olmadığı için bu alanı da Next ile geçiyoruz.)

Kurulumunu yapacağımız Active Directory yapımızı Office 365 Azure Cloud platformu ile entegre edeceksek işaretledğim alan ile devam edebilirsiniz. Bizim yapımızda böyle bir işlem olmayacağı için Next ile devam ediyoruz.

Restart the destination server automatically if reqired seçeneğini işaretleyip Install işlemini başlatıyoruz.

Kurulumumuzu başarılı bir şekilde tamamlandı artık ikinci aşamaya geçebiliriz. Promote this server to domain controller seçeneğine tıklayarak yapılandırma adımına geçiyoruz.

Add a domain controller to an existing domain: Varolan Domain yapısı üzerine Additional Domain Controller kurulumu yapmak için kullanılır.
Add a new domain to an existing forest: Mevcut Forest yapımızın içine yeni bir domain yapılandırmak veya child domain eklemek için bu seçeneği kullanıyoruz.
Add a new forest: Yeni bir Domain yapısı kurulumu yapılır.
Biz ilk defa domain yapısı oluşturacağımız için “Add a new forest” seçeneğini seçip Root domain name’e domain adımızı yazıp Next ile devam ediyoruz.

Domain Controller Options ekranında Domain yapımızın Forest ve Domain Functional seviyelerini belirlememiz gerekmektedir.
Forest Functional Level : Forest içinde bulunan tüm Domain Controller’in işletim sistemi seviyesini belirtir.
Domain Functional Level : Domain içinde bulunan tüm Domain Controller’in işletim sistemi seviyesini belirtir.
Global Catalog (GC): Active Directory’deki tüm objelerin özelliklerini barındıran bilgiyi tutar.
Active Directory Recovery işlemleri için parola berlileyerek Next ile devam ediyoruz.

Yapımızda DNS Server olmadığı için aşağıdaki uyarıyı alıyoruz. Active Directory Domain Services kurulumundan sonra ortamımıza DNS kurulumunu da yapmış olacağız. Next ile devam ediyoruz.

Additional Options kısmında otomatik olarak domain yapımız için NetBIOS Domain Name oluşturulmuş durumda. Next ile devam ediyoruz.

Paths kısmında Active Directory yapımızın Database folder,Log files folder ve SYSVOL folder kurulacağı dizinleri belirliyoruz. İsteğe bağlı değiştirebilirsiniz.

Oluşturmuş olduğumuz tüm yapılandırmaların özetini burada görüyoruz. Bu yapılandırmayı powershell scripti olarak alabilir başka ortamlarda kullanmak için export edebiliriz.

Prerequisites Check kısmında domain ortamı kurulabilmesi için son kontroller yapılmaktadır. Tüm gereksinimleri sağladıktan sonra Install seçeneği ile kurulumu başlatıyoruz. Kurulum işlemi bittikten sonra sunucu yeniden başlayacak ve Domain ortamımızın kurulumunu bitirmiş olacağız.